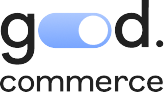One of the advantages of working within a Shopify environment is the flexibility it allows for setting discounts. You can set and forget if the discount is temporary. Or, you can set the discount to run for a term period. Perfect for occasions such as Black Friday and Cyber Monday. The best part? It’s super easy to set up!
Shopify’s Flexible Discounting Options
No matter what products you’re offering in your online store, Shopify has you covered. You can specify a range of dates for which the discount is valid, the number of times a code can be used (perfect for limited stock), a minimum order amount before the code can be used, or simply specific products, collections or variants.
No matter what Shopify plan you are on discount codes are included. That being said, there’s a limit of 20,000,000 unique codes for each store. If you’re close to hitting that mark, you probably don’t need our advice…
Let’s look at how to set up some of the most common discount types:
Creating a Fixed Value or Percentage Discount
- From the Shopify Dashboard, go to discounts.
- Click “Create Discount.”
- Enter a name for the new discount code (20offshirts, 10offsweaters, etc)
- To generate a random discount code, click “Generate Code.”
- In the “Types” section, select the discount type you want to create. This can be a monetary or percentage value.
- In the “Applies to” section, select what the discount will apply to. It can be an entire order, specific collections, or specific products.
- For specific collections or products, use the search field or “Browse” button to add them to the discount.
- In the “Customer Eligibility” field, select who the discount applies to. It can be everyone, specific groups or individual customers.
- If you want to limit usage, check one of the available options in the “Usage Limits” section.
- Use the calendar in the “Active Dates” section to set the start and end date for the discount. If you don’t choose an end date, the discount will remain active until you do.
- Click “Save Discount” and the process is complete.
Create a Free Shipping Discount
Free shipping discounts are a popular way to add value on Black Friday if you can’t afford deep discounts on your products. A free shipping discount will never automatically apply to an order. Instead, your customers will need to enter the code during checkout to receive the discount. If you want to automatically offer free shipping based on order price, you will have to set your shipping rate to FREE.
Here’s how to set up a free shipping discount:
- From the Shopify Dashboard, go to discounts.
- Click “Create Discount.”
- Enter a name for the discount code (freeshippingover50, shipping20, etc.)
- To generate a random discount code, click Generate Code.
- In the Options section, select the “Free Shipping” discount type.
- In the Countries section, leave “All Countries” Selected, or limit the free shipping to certain countries.
- In the “Customer Eligibility” field, select who the discount applies to. It can be everyone, specific groups or individual customers.
- If you want to limit usage, check one of the available options in the “Usage Limits” section.
- Use the calendar in the “Active Dates” section to set the start and end date for the discount. If you don’t choose an end date, the discount will remain active until you do.
- Click “Save Discount” and the process is complete.
Creating a “Buy X Get Y” Discount
Got some stubborn stock you can’t ship? Consider packaging it in as part of a “Buy X Get Y” discount package over the Black Friday weekend. Setting this type of discount up in Shopify is simple.
- From the Shopify Dashboard, go to discounts.
- Click “Create Discount.”
- Enter a name for the discount code (buyonegetonefree, etc.)
- To generate a random discount code, click Generate Code.
- In the Options section, select the “Buy X Get Y” discount type.
- In the “Customer Buys” section, configure the following settings:
- Choose minimum quantity of items or minimum purchase amount
- Set the number of items or amount the customer must spend to be eligible
- In the Any Items From section, choose whether to include products or collections in the qualifying items.
- Use the search field or browse button to add products to the promotion.
- In the “Customer Gets” section, configure the following settings:
- Set the quantity of items in cart that trigger the discount
- In the Any Items From section, choose whether you want to include products or collections as the discounted items. If the product or collection is the same as the one set in the Customer Buys section, the lower priced item will be the item discounted
- Use the search field or browse button to add products or collections.
- In the “At a Discounted Value” section, choose the discounted value customers receive when they buy the set number of items. If you want to offer a percentage discount, select percentage and enter a rate. If you want to offer items for free, select Free.
- In the “Customer Eligibility” field, select who the discount applies to. It can be everyone, specific groups or individual customers.
- If you want to limit usage, check one of the available options in the “Usage Limits” section.
- Use the calendar in the “Active Dates” section to set the start and end date for the discount. If you don’t choose an end date, the discount will remain active until you do.
- Click “Save Discount” and the process is complete.
Ready to Help
Want to make sure your business is ready for Black Friday and Cyber Monday? Good Commerce is standing by to help. Contact Us and find out how we can lessen the load.