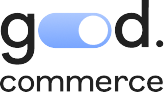As a business owner, it’s been so hard to watch the impact of COVID-19 unfolding on some of my favourite local businesses. Right now, everyone is struggling and most are trying to quickly pivot their business model to try to survive. One of the quickest and easiest ways to achieve this goal is to focus energies where customers can currently be found: online.
Thanks to platforms like Shopify, it’s quick and easy to set up a simple store that will allow customers to find you, shop with you, and even arrange for curbside drop off. In this week’s blog, I wanted to run through some simple steps to get your business online using Shopify and hopefully help you through this challenging time.
Preparing to Go Online
With this guide, I’m going to assume the store will be built from scratch and the business has zero online selling experience. We’ll also assume you’ll be delivering locally yourself to service local customers. At this point, there’s some preparation that needs to be tended to. Here are the basic assets you’ll need to get the store set up:
- Photos of the business (anything you feel will help create a good impression)
- Logos or brand assets for the business
- Product descriptions
- Photos of your products
Gathering all these items shouldn’t take too long. If you sell many different products, consider starting by listing your most popular, adding others as you become more confident with online selling.
Building the Website
One of the reasons we build websites through Shopify at GD Commerce is the simplicity of the platform. Setting up a basic store can be easily achieved with just a few clicks. Head over to this link click on the “Start Free Trial” button.

On the next screen, enter your store name (this will become your domain name/URL customers enter to find your store). This url will take the format of domainname.myshopify.com. The option to purchase a shorter, more appropriate URL is always available but isn’t essential to start.
Creating Your Products
Next, it’s time to start listing the products your store will sell. Select products in the left-hand menu, and click “Add Product” to get the process started.
A page will open up with a content field that allows you to add a name and product description that looks like this.

Ensure to attach a product image for each product you intend to sell. In the interest of time, consider adding the delivery costs to your product listing. This will save you headaches down the line and can always be reviewed later on.
If you are dealing with a limited quantity of products on-hand, ensure you enter this figure in the space provided to track quantity. Shopify will automatically track how much of this product you have in stock so you can stay on top of your stock levels.
List all of your products like this. Again, it’s best to start with a limited selection until you become more comfortable with selling online. Once completed, let's look at customizing your store.
Customizing Your Online Store
For your homepage, it’s best to have a large, splashy photo at the top of the page. Think of it as your digital shop window you can use to entice customers to explore further. For simplicity’s sake, set your homepage up as follows:
From the “Themes” menu, select customize.

This will give you the option of using free themes (best for a quick turnaround) or you can shop in the theme store for more options. Select one of the available free themes to get started.
- Image with text overlay: This is your large, splashy photo for the top of the page
- Text Columns with Images: Use this space to explain how your deliveries will work
- Featured Collection: This will be a space to highlight your most popular products on your homepage.
Image with Text Overlay
This is the place to drop in that awesome photo you have of the business. It could be a storefront, it could be products on the shelves – whatever you think paints the business in the best light. Press the “add a button” option, and select “all products” as the link. This will take customers directly to your range of products. Don’t forget to also add in a short and snappy call to action! Once you’re happy with it, hit the back button.
Text Column with Images
In this space, you’ll have the ability to add some images in to explain your delivery process. Curbside or contactless delivery is a much-requested feature during these times of physical distancing. Select three images that show how the process works, with quick text snippets. Something like:
Make your order online -> we’ll pack up your order -> your order will be delivered to your door
Featured Collection
Next, click on featured collection.
- Edit the title to something along the lines of “Our Products.”
- Click Select Collection and choose “Home Page” to add the products to the home page
- Click “Back”
Next, let’s make some further customizations to make your site feel like home. Click on the header at the top of the page. You can add in your business logo here, along with any text you want customers to see.
Getting the User Experience Just Right
While your site is now functionally set up, you want to take the time to ensure you’re creating a great customer experience. Choose a product from your site and add to cart. This will allow you to test and fine tune the information presented to customers during the sale process. You can click on “Cart notes” to allow customers to add in special delivery instructions. Given every delivery is unique, it’s recommended to enable this option.

You can even add in further customizations, such as your logo, to the checkout process. Play around with this and make any further edits you like. Another bonus of Shopify is that it’s practically impossible to break anything, so don’t worry too much.
Once you’re happy, hit save.
Customizing Your Emails
It’s important to keep customers up to date on the status of their orders and deliveries. This is achieved easily through Shopify. You can customize and edit these emails to add a little personalization. It’s recommended to focus on the order confirmation and order out for delivery emails as these are the ones customers expect to receive.
Launch Your Store
That wasn’t so bad, eh? You can now launch your store by selecting one of Shopify’s plans. You’ll be prompted to enter credit card details but you won’t be charged for 90 days. The basic Shopify plan is enough for a lot of stores. Once you’ve selected your plan, go back to your store, disable the password protection and save. Your Shopify store is now live!
Dealing with Orders
As orders come in, you’ll receive emails from Shopify to the email address you used to sign up. They will also be listed in the “orders” section of your Shopify backend. Process the orders, and when you’re ready to deliver, add the tag “ready” to the order and click save. When it’s time to deliver the goods, click on the order to find the delivery address and any extra instructions from the customer.
When you’re heading out for the delivery, click on your ready list and tick all the orders you’ve prepped. Select capture payments and hit confirm. Then, select fulfill orders. This will send an “our for delivery” email to your customers.
Need More Help?
Need some more guidance on how to establish your business brand and stand out from the competition? Be sure to check out our Complete Good Commerce Launch Checklists. This 19-page comprehensive guide is jam-packed with step-by-step checklists that take your business idea from inception to launch, including branding, finance, admin, marketing and web development. If it's relevant for your business, it's in here—and it's currently on sale for only $9.98.
It’s a difficult time for small businesses and we want you to know that GD Commerce is standing by to help you getting set up online. Contact Us and find out how we can lessen the load!