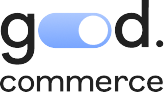If you own a business, blogging is a fantastic way to drive more traffic to your website, bring in new customers, and establish your company as an expert in its field. As we discussed in our last blog post, it’s a vital tool to have in your marketing arsenal, especially if you have a Shopify online store.
At Good Commerce, we’re huge fans of Shopify for a variety of reasons, but we especially love how easy it is to integrate a blog into a Shopify site. With a few clicks and customizations, you can have a blog up and running in no time.
Ready to start getting more eyes on your business? Keep reading for a step-by-step guide on how to publish your first blog post on Shopify.
Log in to your Shopify Account
Begin by going to www.shopify.com and logging in to your Shopify Account. Next, select your store and enter the password.

Create a New Blog Post
Now that you’re in the Shopify Admin page, click on the Sales Channel on the left and select Online Store from the drop-down menu that appears. Next, select Blog Posts on the link menu.
If you don’t already have an active blog, you’ll need to click the Create Blog Post button. If you’ve published blog posts in the past, the button you’ll press is Add Blog Post.

Write Your Blog Post
You’re in – welcome to Shopify's blog creation tool.
The first thing you’ll want to do is enter your blog title in the Title field.
You can start writing your blog content in the Content field, or copy and paste it from another word processing tool. Similar to other text editors, you can change spacing by pressing “Enter” on your keyboard, change font formatting, add bulleted lists, etc.

Structure Your Content
Nowadays, most internet users consume content very quickly. Rather than reading entire pages of text, we tend to scan for the most important information. Having a clear, organized structure will help ensure your blog post is scannable and easy to read.
To do this, organize your blog post into sections of text, with headings above each section (much like how this blog post is structured). In the Headings tab, you’ll see heading options numbered from 1 - 6, with the most important idea on the page represented as Heading 1, and sub-sections organized with Heading 2. Those subsections can be divided with Heading 3, and so on. Which heading you choose may also come down to stylistic choice.
Planning out a heading structure before you begin writing can be helpful in keeping your thoughts and content organized.
Indentation, text styles, bullets, and numbering can be accessed from the toolbar on top.
In the Organization field you can add the author of the blog, select its category, and add tags.

Add Visual Content
Blog posts that have images tend to perform better than those that don’t. To spice up your blog post with visual content, add an image by clicking the image button on the toolbar.
You can then select or drag your files to the gallery to upload them to your Shopify's media library.
Once your image has been uploaded, you can select it and add an Alt-Text. Adding alt-text can help boost your SEO ranking, since the added context / descriptions helps search engine crawlers to index an image properly.
Next, you’ll want to add a Featured Image to your blog. This is the image that appears at the top of your blog post or the thumbnail that your readers can see before they click into the blog post. Just upload or drag and drop the image you want to the Featured Image section. If you ever want to change or remove the image, you can do so by simply clicking the update link below it and selecting your action.
We recommend resizing thumbnails to 900 x 600 pixels and keeping it under 100 KB to ensure your blog loads quickly.

Edit the Search Engine Listing
You can edit how your article appears on search engines in the search engine listing preview section. Just click Edit Website SEO to edit it. This piece of text gives readers an idea of what kind of content your blog post contains. We recommend adding in keywords to help with your post’s SEO ranking. The page title is added by default.
You can add a brief overview of what your blog is all about in the Excerpt box. Try keeping your description short and sweet – below 150 characters – because most search engines can't display characters after 150.

Optional: Add a Video
If you want to add a video to your blog post, simply go back to the content field and navigate to the space where you will be adding the video. Then click the Video icon on the toolbar. A pop-up will appear, asking for an embed snippet.
You can do this with video hosting sites such as YouTube or Vimeo. In some cases, it’s also available in videos posted on social media, like Instagram or Facebook.
If you choose to use a video from YouTube, for example, go to the YouTube video and click the Share button below the video. Click the Embed icon on the selection and copy and paste the snippet on Shopify, then click Insert Video.
Publish or Schedule Your Post
Now that you’ve created a beautiful blog post, it’s time to publish it! You can either set your blog to be visible to the public right away, or you can schedule it to be published at a later date. You can do this under the Visibility section on the right side of the page.
Once you’re finished reviewing your blog post, you can click Save to create the blog. We recommend previewing your blog post before posting to make sure all formatting looks correct. You can view your post by clicking the Preview or View button, depending on whether or not you’ve made your post visible.

--
That’s it! Your business is on its way to marketing success. We recommend posting at least once per week to keep your blog active and your website ranking well on search engines.
Don’t have time to run a blog post? You’ve come to the right place! Blog writing for businesses is our fave. Go ahead and drop us a line in the contact form below, and let’s get the ball rolling.